How to configurat the WIFI Mobile Receipt Printer By IE.
Prepare
WIFI
Name: "wifi-socket"
Default
IP address: 192.168.1.100
User
name:" admin"
Password:"000000"
Tools:
WIFI.Printer.PC.exe
PrinterDEMOWIFI.apk
1, First,
Let your WIFI mobile receipt Printer
power on. you can find the WIFI name "WIFI-SOCKET"
on your computer after a few seconds. If you can find the WIFI Name, you can
connect this WIFI name.
3, After you loaded it in, you can see below images
website. This Wifi Mobile receipt Printer can support two type working mode 1,
AP Mode, 2 STA Mode.
AP means Wireless access Point, you can use any computer
to connect the this Mobile receipt printer via the WIFI. If you choose this
ways, you computer doesn't access internet.
What is the STA Mode,
STA Mode Means WIFI network card Mode, you can use the Mobile
receipt Printer connect to your WIFI Points or WIFI Router. then you can print it from any computer in
your Network. that Mode doesn't impact you access the internet.
Notice: If you
choose the STA Mode, you must set the same IP segment as your network, otherwise,
you cannot find the printer in your network.
3.1
Set the AP Mode
3.1.1, Wireless Settings
Work Type : "AP",
SSID : your Mobile receipt Printer Wifi name, you can type any name and setting your wifi password on
here. click "Save" .
3.1.2 ,The Network Setting.
Fixed IP Address: you can
change the IP address on here.(this IP address doesn't has any limit. )Submask,
gateway, DNS, you can setting it suit for yourself. Click "save"
3.1.3, Auto mode setting
Protocol: TCP,
c/s Mode: Server
Click "save"
3.2
,STA mode configuration
3.2.1, Wireless Settings
Work Type: STA
SSID: type your company's
WIFI Point name.
Encryption Key: Enter your
company's WIFI Point password
Click "Save"
3.2.2, The Network Setting.
Fixed IP address: this IP
address is must same network segment as your local IP network Segment and must
keep is unused IP address. you can use the "Ping" command to confirm
it.
Subnet Mask: _____________
your company Subnet Mask.
Gateway: _____________ Your Company's Gateway.
DNS server: ___________ Your
Company's DNS Server.
Native Name: do not fill
NOTE: Network Settings, Please
don't use the DHCP enabled. it you choose this options, you will don't know the
printer IP address. and you will can not connect your printer.
3.2.3,Auto mode setting
Protocol type: TCP
C / S mode: selected server
Server Address: None
Port number: 50000
3.3 Test the Mobile receipt Printer from PC and
Cellphone
3.3.1, Test The printer From PC
After finished above
setting, you can reboot your printer. find the your printer Wifi name which you
setting and connect it on your computer.
After connected your printer via WIFI to WIFI. you can
use the test software " WIFI.Printer.PC " to test the mobile receipt
Printer.
Open the WIFI.Printer.pc on your computer, and type your
printer IP and click "connect Printer".
If the printer
connect succeed, the "connect printer" will be gray and able to click
again.
You can type the
wrods on the white frame and clike "Print", it will be print your
wrods.
3.3.2, Test The Mobile
receipt Printer From Cellphone.
Installed the APP "PrinterDEMOWIFI.apk" on your
cellphone and open the APP, type your IP address connect to the printer.
"click below botton" to test it.
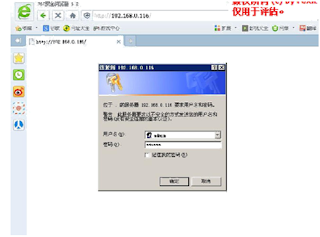








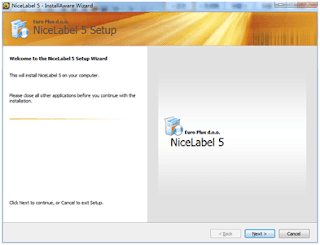
Comments
Post a Comment